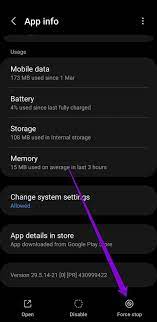
What to Do If the Play Store isn’t Working on Your Samsung Galaxy
If you are experiencing issues with the Play store not downloading or updating apps on your Galaxy device, there may be a server-side issue that can cause this. You can check for outages with services like Downdetector.
In addition, you can try clearing cache data by long-pressing the Play store icon and selecting App info. You can also try removing your Google account from the device.
Restart your phone
The first thing you should do if your Play store stops working is to restart your phone. This may seem obvious, but it can sometimes solve a lot of problems. To do this, press and hold the power button until a menu appears. You can also try rebooting your device in safe mode. This will reset the system and fix any issues that could be causing the problem.
Another way to fix your Play store is to clear the cache. This can be done by going to Settings and tapping on Play Store. Then, tap on the three-dot icon at the top of the screen and select “Clear cache.” If that doesn’t work, you can try uninstalling updates for Google Play Store and Google Play Services. This will bring the apps back to their factory version and fix your Play store problem.
If you still can’t download apps, it may be a good idea to change your wireless internet connection. Wi-Fi is often more stable than cellular data, so it’s a good idea to use it if you can. It is also worth checking whether the problem is specific to a single app or if there is a wider issue with Google. You can check this by visiting a website that tracks down Google problems such as Downdetector or UptimeRobot.
Check your internet connection
If you’re unable to download or update apps, your internet connection may be the issue. Make sure that you’re connected to a stable WiFi or cellular data network before trying again. You might also try clearing the app cache on your phone. This can help to solve a number of issues, including Google Play Store errors.
Another option is to check the Play Store server status using a service like Downdetector. If the problem is a server-side issue, you’ll need to wait until Google fixes it.
It’s also a good idea to restart your phone after checking your internet connection. This simple step is often all it takes to resolve a temporary issue with an app. If that doesn’t work, you can try forcing the app to stop running. To do this, long-press the app icon and tap the info icon that appears. Then, tap the Force stop option. After that, reopen the app and see if it works.
A poor or inconsistent internet connection could be causing problems with your Samsung Galaxy device. This can be caused by a variety of factors, including a bad VPN or a weak Wi-Fi signal. If this is the case, you can try changing your connection or reinstalling your network settings. In addition, you can try deleting your Google account from the device and then adding it again.
Check the app version
If the problem continues, you might have a version of the Google Play Store that isn’t compatible with your device. Low-end manufacturers often install illegitimate copies of the Google Play Store to avoid paying certification fees. This may result in the app stopping working after a few updates. You can fix this by uninstalling the latest updates and then installing a fresh copy of the app.
You can check the app version by visiting its page on Google Play’s web interface. Each app has a section for Additional Information that includes its version number. You can also check the app’s version number on your phone by visiting its page in Settings. Tap the Apps list, then select an app and scroll to the bottom to see its version number.
This method is especially useful if you’re using a sideloaded app or an older version of an existing app. If the problem persists, you can try other troubleshooting methods.
If you’re still having problems downloading apps, you should consult a technical support service. In some cases, Samsung’s own support service may be able to help. You can contact them via chat, email, or phone. You can also check out the official Samsung support site for more info on how to get in touch with them. This site contains helpful resources for Samsung customers, including troubleshooting guides and FAQs.
Reset app preference
If your Samsung Galaxy device isn’t downloading apps or showing error codes, it might be due to a problem with the Google Play Store. Fortunately, there are some things you can try to fix the issue. First, make sure that you have a stable internet connection. You can also check the Google servers on services like Downdetector to see if there are any outages. Finally, you can try to clear the cache and data on Google Play Services and Play Store.
Another possible cause is that your phone is low on space. If your phone is low on storage, it can prevent applications from downloading or updating. To solve this, you can clear some of the space on your phone or switch to a different app.
If the problem persists, you can reset your app preference. This method will clear the app’s cache and data, allowing it to download and update properly. It will not delete any app settings or change the apps’ default options, so it is a safe and effective solution for resolving a misbehaving application.
To do this, swipe down from the top of your screen to display the Quick Access menu. Tap the icon that resembles a gear. Then, go to Settings and choose “General management.” Select Date & time. Turn the “Set time automatically” option off and then start entering a date with as much accuracy as you can.
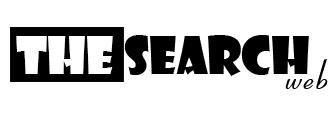
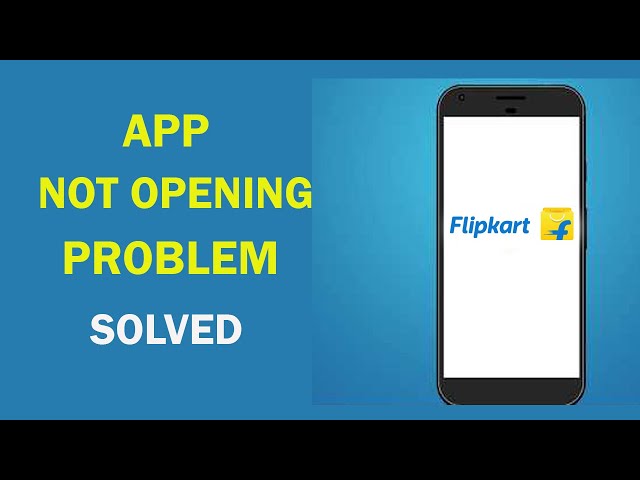
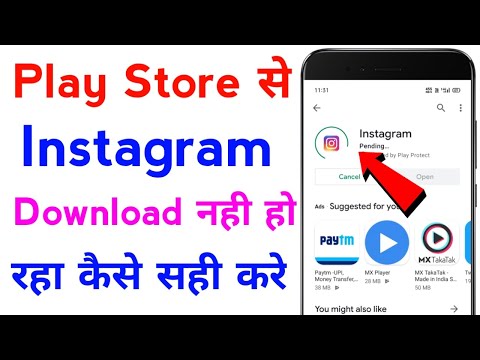
WordPress database error: [Table './casirzxo_wp218/wp93_comments' is marked as crashed and last (automatic?) repair failed]
SELECT SQL_CALC_FOUND_ROWS wp93_comments.comment_ID FROM wp93_comments WHERE ( comment_approved = '1' ) AND comment_post_ID = 222 AND comment_parent = 0 ORDER BY wp93_comments.comment_date_gmt ASC, wp93_comments.comment_ID ASC