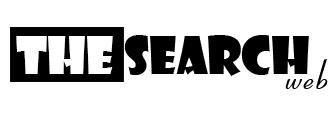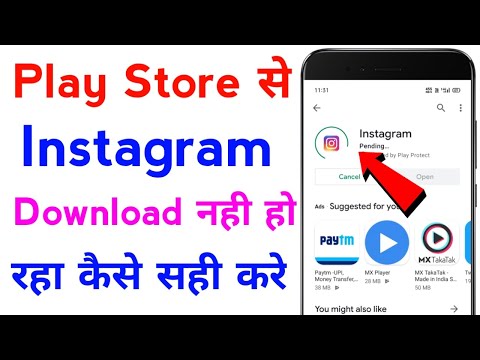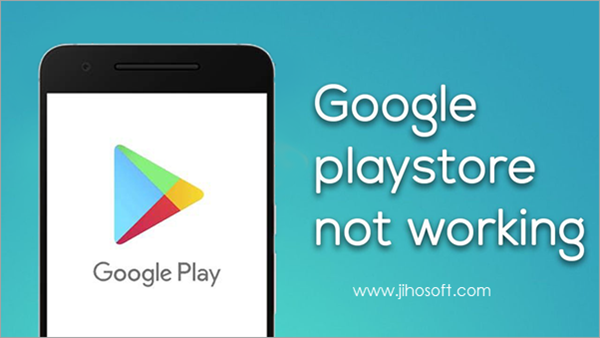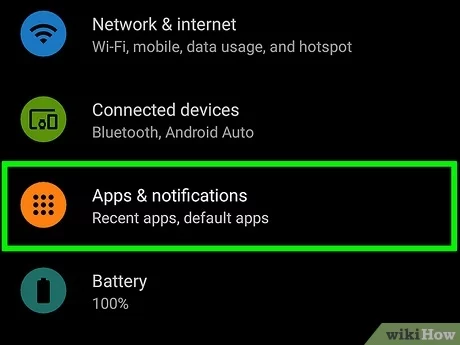
How to Fix the Google Play Store Keeps Restarting Error
The Google play store keeps restarting error is a fairly common issue on Android devices. To fix it, you should clear cache and data and ensure that your device is getting good network signals for internet browsing.
It is also important to keep your device updated to avoid problems with apps like Google play services. Here are some of the best ways to do so:
1. Insufficient storage space
As a smartphone user, you may have seen this Android Insufficient Storage Space error message while trying to install an app or update. It can occur due to various reasons including low internal memory of your Android device or too many apps installed on it. It can also be caused by a system software glitch.
Insufficient storage space can be easily fixed by clearing the cache data and uninstalling unused apps from your Android smartphone or tablet. However, if this doesn’t work, you can try resetting your app preferences to fix this problem.
Android phones usually have a good amount of internal memory for storage purposes but they get filled up with lots of third-party apps and system files that can trigger this error message. The best way to prevent this is by installing apps only from trusted sources such as GetJar or 9Apps or by deleting the ones you no longer need. Avoid downloading big-sized games as they will eat up a lot of your internal storage.
Another reason for this error is corrupted app data that can cause frequent restarts of the Play Store. Keeping your device’s software updated can help resolve this issue. You can also try using a file manager to access the hidden dump files and remove them from your device to free up more space.
2. Network issues
Sometimes Google play store keeps restarting due to network issues. This could be a problem with your internet connection or with the network provider itself. Try switching to a different network or enabling mobile data to see if the issue resolves itself. If not, try using a site like DownDetector to see if the Google servers are down. If they are, you’ll need to wait until the issue is resolved.
Alternatively, the problem might be caused by an incorrect date and time on your device. Check that the ‘Use network-provided time’ option is enabled in the settings menu and that your device has the correct time zone set.
The problem might also be caused by a conflicting app or a corrupted file. Check that no other apps are running in the background and that you have enough space for them on your phone. You can also use a tool like Disk Cleaner to remove any unused files and free up space on your device.
Keeping your device updated with the latest version of Android and clearing app cache and data can help to prevent problems with Google play store. You should also ensure that your internet connection is stable and a good quality, as this is essential for a functioning Google play store. If you follow the above steps and still have issues, you can contact Google support for further assistance.
3. Conflicting apps
One of the reasons why Google Play keeps stopping could be due to a conflict with other apps on your device. This can be caused by other applications using the same database or services as Google Play. This is why it’s a good idea to update all of your apps on the device. This will help to ensure that they are not causing any conflicts with each other and that your app is working properly.
One easy way to solve this issue is to clear the cache of the Google Play service. This will help to reset the app and fix any bugs or misfires that may be causing it to stop working. This is a simple process that can be done by opening the Google Play application and tapping on the menu icon.
Another way to resolve the problem is to restart the app. This can be done by navigating to the settings app and selecting ‘apps’. From here, you can choose to restart the app and then close it again. This should help to fix the problem and prevent it from occurring again in the future.
If you have tried all of these troubleshooting solutions and the problem persists, then it is likely that there is a bigger issue at hand with Google Play services. You can check the status of Google Play by using a service like Downdetector or UptimeRobot.
4. Uninstalling the app
Google Play is a crucial app for Android users, as it provides access to millions of apps, games, and digital content. However, errors with the app can be frustrating and often interrupt your downloads or update processes. Thankfully, there are many ways to fix this issue. You can try performing a few simple housekeeping tasks such as clearing cache and data, allowing background data usage, and granting permissions. You can also check your internet connection, remove conflicting apps, and even contact Google support.
Another common cause of this error is a lack of storage space on your device. To resolve this, you can clear the application’s cache and data by navigating to Settings and opening the “Apps” tab. From here, you can select “Google Play Store” and tap the three dots icon on the top right. This will allow you to uninstall updates, which will replace the existing version with the factory version.
As you install and update apps on your phone, Google Play Store will build up a lot of cache. This can cause issues if it gets corrupted. To fix this, you can open the Settings app and slide down to get access to the notification center. Then, open the “Apps” tab and search for the app. Once you find it, press and hold the button until the “Force Stop” option appears. Once you’ve done that, you can restart your phone and see if the problem persists.